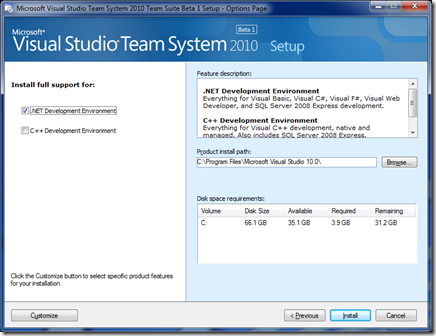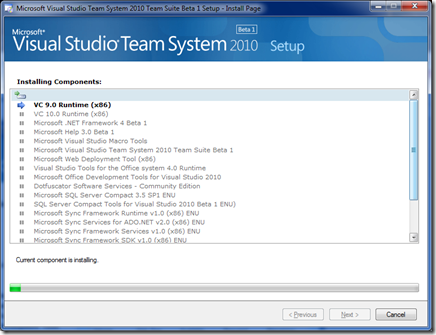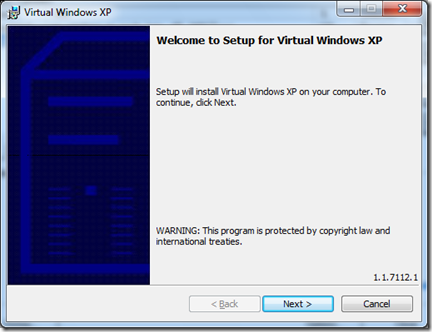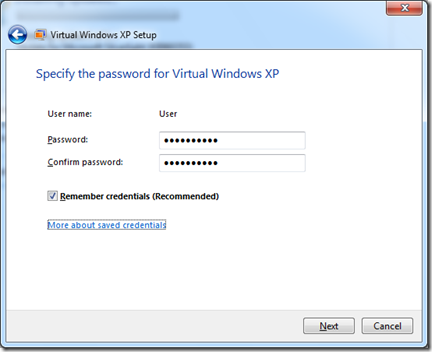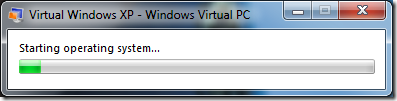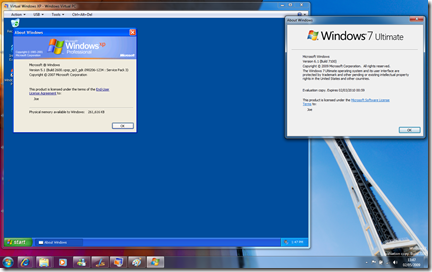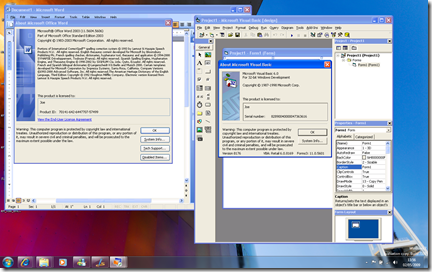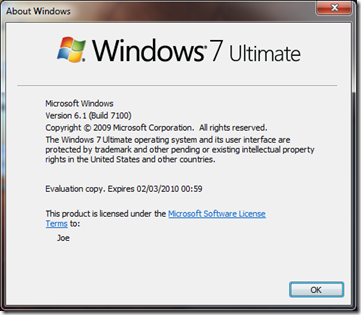Windows 7 RC is out, and as promised here’s a first look at XP Mode and Windows Virtual PC. There seems to be some confusion over some of the terms & names used in this technology. So here’s a quick explanation:
XP Mode – Currently in Beta and available for download from MSDN. It requires Windows 7 and it is nothing more than a pre-installed Virtual Machine Image File. Below are a couple of screenshots of the installation process.
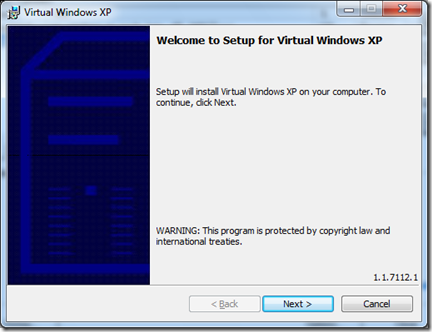

So as you can see XP Mode is called Virtual Windows XP. Simply a pre-configured virtual machine image. So far that doesn’t sound too impressive right? Hold on and I think you will be pleasantly surprised.
Windows Virtual PC – is the second Beta download available from MSDN. It is available for XP SP3, Vista and Windows 7. Simply this is a newer version of Virtual PC simply named Windows Virtual PC. Unlike previous versions, this one does take advantage of virtualisation features of processors such as Intel VT etc. Under Windows 7, Virtual PC integrates really easily with XP Mode.
Using XP Mode with Virtual PC
Once everything is installed, it really is extremely easy to get started. Initially, Virtual PC will initialise the XP Mode image and this can take a few minutes.


During the initialisation, Virtual PC enables a feature called “Integration Services”. This really is quite clever but nothing new in the virtualisation space. It allows you to run applications installed on the XP Mode machine directly from the host operating system. It also goes a step further to even integrate notifications in the host’s system tray area. More about this later.
Finally a quick wizard asks you a few easy questions and boom!
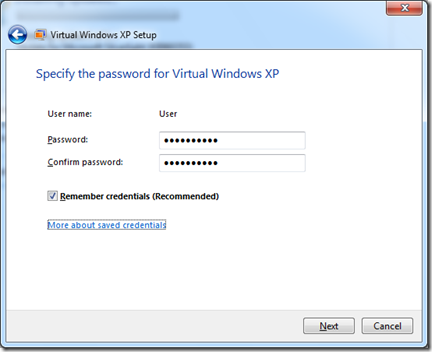
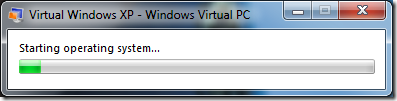
Once you are up and running you will find yourself in familiar territory, if you have used Virtual PC in the past.
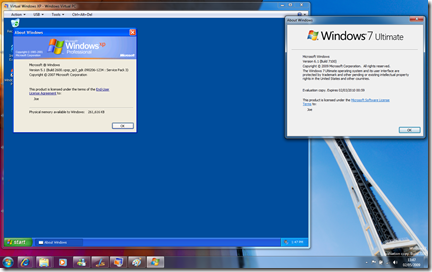
It is worth noting that the default settings of XP Mode, are set to give the virtual machine 256MB of RAM. This is configurable as most of the other settings XP Mode like in any other Virtual Machine setup with Windows Virtual PC. So far it looks pretty simple and nothing we haven’t seen before. This is were the “Integration Services” come into play. You can choose to run XP Mode as a full desktop, shown above, or use “Integration Services”. If you need to configure and/or install any legacy applications, such as Office 2003 or VB 6, then you would start XP Mode in full mode. Once everything is installed and configured you then don’t need to worry about starting it up again. XP Mode will be managed in the background for you and be ready when you need it. All your installed applications will appear in your host’s start menu.

When you are ready just fire up any of these apps. The application will be executed inside XP Mode but its output redirect to the Window Manager of the host and look as if it is part of your main operating system. If the virtual machine is already running you will be prompted that it needs to be closed. This takes seconds and allows the application to run seamlessly inside the host operating system.
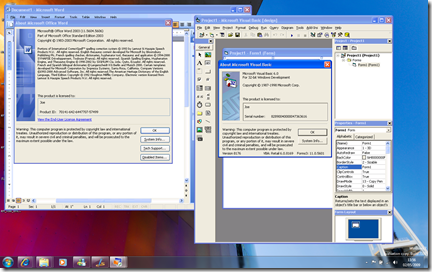
As you can see above, Word 2003 and VB 6 are running under Windows 7’s XP Mode.
Conclusion
This is an extremely important feature that Microsoft is adding to Windows 7. It will help businesses of any size to ensure that their current investment in software is secure and that they can continue to operate in the future, despite moving to new operating system. It will also help Microsoft redeem itself of all the compatibility issues Vista had with various software applications. For a Beta version running under a Release Candidate version of Windows, I was extremely impressed with the performance and overall simplicity of XP Mode & Virtual PC. I can only hope and predict that Microsoft will integrate this even further, to the point that when an incompatible application with Windows 7 is installed, it will offer users an easy way to move it to XP Mode.
You can read more about XP Mode & Windows Virtual PC on Microsoft’s web site.